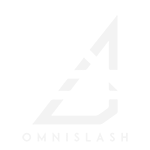A guide to getting flicker free after effects end credits.
A 4K After Effects template and Photoshop file are included at the bottom.
***Updated for 2020***
How many times do you finish watching an indie movie and the credit roll at the end looks like someone is waving a black blanket under the text?
Probably quite often, right? Well, you don’t have to be a Hollywood bigshot to get flicker-free credits. All you need is Adobe After Effects, Photoshop, a couple of pointers, and a simple expression that does most of the work for you.
I don’t claim to have a perfect way, but I have been using this method for years.
When picking out a font to with in the end credits, use fonts that don’t have very fine details. Thick, bold choices such as Arial, Aktiv Grotesk, Helvetica, or Montserrat (Adobe Fonts, to the rescue!) have never done me wrong. You can use serif fonts as well, but be sure to juggle between the ornament of the font vs. potential film flicker.
I know that this sounds scary, but it shouldn’t be. Something as simple as the “Reduce Interlace Flicker” effect in AE or switching over to “Smooth” Anti-Aliasing in Photoshop can make a nice difference. Text that is totally sharp will render as jitter.
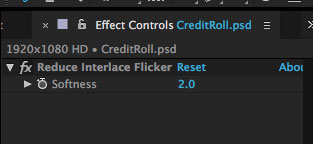
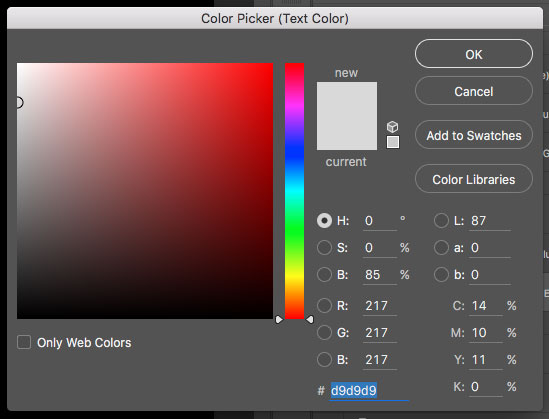
This may sound like either complete heresy or a cheat, but reducing the contrast between the background and the text can make a heck of a difference when scrolling text. I generally use 85% white for font color on the text. You can dial it in for taste, but #d9d9d9 is a good starting point. If someone gives you a hard time about it, either they are focusing on the wrong thing or show them the difference once things get scrolling.
After Effects can be a tricky little bugger, you may not know it, but if you set two position keyframes, After Effects incrementally interpolates the data in between (in decimal points). That means that as the user’s screen is refreshing, the credits are still rolling in between the refresh rate. This can cause a visible jitter. One solution I found a few years ago on Creative Cow or AEnhancers was an expression that scrolls the text by whole pixels.
Instead of any given position looking like this: 960 in the x-axis and 422.45 in the y-axis, you would have 960x and 422y. The result is arguably the best thing you can do for smoother credits. rate = 2; //value in px/sec. value – [0,rate*timeToFrames(time)] Occasionally, when delivering to networks, the length of the credits is already specified. To increase the speed of the roll, change “rate = 2” to a larger whole number. Typically for larger resolutions, you will have to bring that value up to 8, so the duration of the credits isn’t as long as the darned movie. I wish I remembered the original person for this expression so I could credit them. If anyone knows, please give us a heads up.
I’ve included a quick after effects credit roll template that I use all the time. It has a .PSD that contains all the credit text and an .AEP for the After Effects Project File.
No proprietary plugins are used. In the After Effects file, there are timelines for both HD and UHD resolutions.
If for some reason you don’t receive an email with the link, give us a shout @ info@omnislashvisual.com. We don’t use your emails for any marketing purposes. The content is only gated to prevent other sites from grabbing the download link and reposting it as their own.